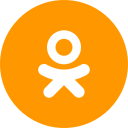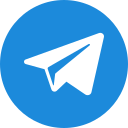Встроенный в Windows антивирус «Защитник Windows» помогает защитить компьютер от многих угроз, но иногда он может помешать вам нормально пользоваться компьютером. Например, иногда защитный софт от Microsoft может мешать установке программ, особенно если это не очень распространённая утилита от малоизвестного разработчика. В таких случаях его можно временно отключить, но сделать это не очень просто — защитная мера от разработчиков, чтобы антивирус не выключили случайно. Рассказываем, как отключить «Защитник Windows».
Обычно в отключении антивируса необходимости нет, но случается, что если в его базе данных нет какой-то программы, то он может заблокировать её установку просто «на всякий случай». Даже если вы точно знаете, что она не несёт никакой угрозы компьютеру: например, её написали программисты у вас на работе.
Кроме того, нередко антивирусом помечаются те или иные программы как потенциально опасные модификации для игр. Всё потому, что они вносят непонятные для антивируса изменения в некоторые файлы. Наконец, «на карандаш» могут попасть даже простые документы Word и Excel с макросами — наборами команд для автоматического выполнения расчётов или нескольких операций подряд. Такую автоматизацию «Защитник Windows» тоже может принять за вирусную активность.
Если проблема только в скачивании программы или документа, на которую «ругается» антивирус, то отключить его можно лишь на время. Так вы и решите поставленную задачу, и не снизите уровень защиты компьютера. Останется только добавить нужный файл в исключения антивирусного сканера, и с ним можно будет работать как обычно.
Также стоит отключить встроенный антивирус, если вы планируете установить аналог от сторонних разработчиков. В противном случае два антивируса могут конфликтовать между собой — из-за этого система может работать нестабильно.
Для решения разовой проблемы с заведомо безопасной программой или файлом достаточно просто приостановить работу штатного антивируса. Сделать это можно с помощью стандартных средств самой Windows.
Этот способ технически прост и наиболее безопасен. При его использовании операционная система сама повторно включит антивирус через некоторое время или при ближайшей перезагрузке, даже если вы забудете сделать это самостоятельно. Порядок действий следующий:
После того как всё скачалось и установилось, все переключатели можно вернуть на свои места или просто перезагрузить компьютер, чтобы вернуть антивирус в рабочее состояние.
Если вы не любите возиться с настройками, можно использовать альтернативный метод. Он делает всё то же, что и ручная настройка, и занимает меньше времени, но вот включать антивирус обратно придётся вручную. Работает всё так:
Чтобы снова включить антивирус, повторите первый пункт, но введите или скопируйте отсюда команду sc start WinDefend и нажмите Enter. Это вернёт антивирус к обычному режиму работы.
Такое действие снижает уровень защищённости компьютера, поэтому помните, что вы выполняете его на свой страх и риск. Независимо от того, какой метод вы выбрали, предварительно необходимо сделать следующее:
Теперь можно приступать к отключению антивируса. Предварительно уточните, какая именно версия Windows 11 у вас установлена. Для версии «Домашняя» подойдут не все способы.
После выполнения указанных действий необходимо перезагрузить компьютер, чтобы новые настройки вступили в силу.
Компьютер может начать «ругаться» на недостаток прав доступа — тогда придётся получать их вручную. Это довольно сложная процедура, которая тянет на отдельную инструкцию. Если не хотите возиться с этим, лучше обратить внимание на альтернативный метод.
Это намного более быстрый способ по сравнению с ручной настройкой, но стоит помнить, что использование сторонних программ, о «начинке» которых вы не знаете, представляет риск для компьютера. Например, популярный инструмент под названием Defender Control, по данным сервиса VirusTotal, имеет признаки вируса. При этом разработчики утверждают, что это всё исключительно из-за умения программы менять системные настройки Windows, а профильные СМИ в основном публикуют положительные отзывы.
Если вы всё же уверены в разработчике, то можете на свой страх и риск скачать бесплатный инструмент на сайте Github (файл disable-defender.exe). Пользоваться программой очень просто:
После того как индикатор сменит цвет на красный, останется только закрыть окно программы и перезагрузить компьютер. Для повторной активации стандартного антивируса необходимо снова запустить файл и выбрать пункт «Включить Защитник Windows».
Этот способ работает примерно так же, как описанный выше, но вместо программы с графическим интерфейсом использует небольшой файл с набором инструкций для командной строки Windows. У него есть два преимущества: он намного меньше по размеру, а ещё его содержимое можно просмотреть в «Блокноте». Порядок действий следующий:
В отличие от готовой программы, содержимое скрипта можно изучить, открыв файл в «Блокноте».
Учтите, что этот метод отключает «Защитник Windows» очень тщательно и снова включить его без переустановки Windows будет проблематично. Если не уверены, что встроенный антивирус вам больше не понадобится, лучше сделайте резервную копию ОС перед выполнением этой инструкции.
Каким бы ни был ваш мотив при отключении Windows Defender, помните, что без весомой причины от использования средств защиты компьютера лучше не отказываться. Вопреки мифам из нулевых современные антивирусы практически не влияют на скорость работы компьютера и надёжно защищают от различных киберугроз, способных не только портить настроение, но и красть личные данные.
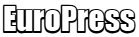
 3 дня назад
8
3 дня назад
8